The Cover Page
Once you have enabled the Cover Page facility in My Preferences, the Inspection Detail screen will display an additional tab, as shown. Another tab will also appear in the My Preferences screen, that will alow you to specify defaults for the Cover Page.
The new Cover Page tab in the Inspection Detail screen permits the entry of three text areas, all of which are optional and the inclusion (upload) of a photograph and map of the location.
Comments
The Comments area is for your notes specific to this inspection. You can fill them in each time, tailored specifically to the recipient or, if you have a set of "stock" comments for particular client types (e.g. owners, body corporates, real estate agents, etc.), you can set these up in the My Preferences screen and pull them in to the inspection, as required.
Summary
The Summary area is designed to be used for your standard Inspection text that will be used on all cover pages (e.g. "I have inspected the above property and found ...", etc.). You can set up a template for this area in My Preferences or use the default built in. Simply untick the box to prevent display of this area.
Note
The Note area is just another optional text area that behaves the same way as the Summary text, where you can set up another block of standard text (e.g. instructions about who must reinspect the property and when it must be done by). Again, you can set up a template for this area in My Preferences or use the default built in. Simply untick the box to prevent display of this area.
Cover Page Images
The Cover Page Images section provides the capability to include an image of the property (or the pool) on the Cover Page and generate a Google Map of the property location.
If the image uploaded has GPS data embedded, the map will will be generated automatically. If not, then you can Generate Map, which will attempt to create a map based on the address provided in the inspection. The Generate Map facility allows a number of "zoom" levels that can be adjusted to deliver the required result.
Here is an example of the printed result. Give it a try!
The cover page itself is printed with the same header and footer specified in the Report, so if you are intending to use the cover page facility and have yet to setup the report header and footer - now is the time to do it. Head to Report tab in My Profile.
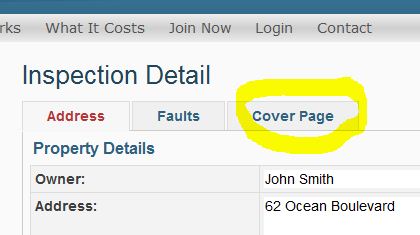
Leave a Reply