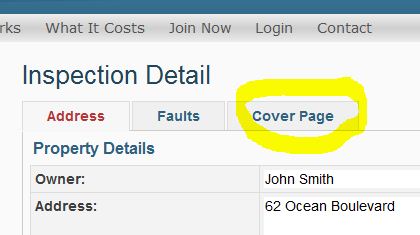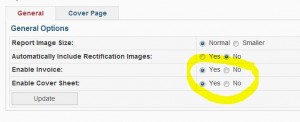Form26 updated to new QBCC format
The form26.com.au application is now generating Form26 documents in the new (ish) QBCC format. If you encounter issues with the new form or for some reason need access to the old form (which is actually two format changes old), please drop a note to Support.
QuickPic Dropped
 Sadly, the QuickPic app for iPhone and iPad is no longer available in the App Store.
Sadly, the QuickPic app for iPhone and iPad is no longer available in the App Store.
As a result, we have dropped back to the standard Mobile Safari image upload facility which works fine, if not somewhat slower.
The Camera+ app allows you to take lower resolution photos, so that is an option to speed up your uploads, should you need it.
V3.1 Features
Folks,
Version 3.1 was moved in to production this morning and contains the following changes: –
- There is a new “Prospect List” menu item that allows the quick entry of future inspection prospects, without having to fill in all the usual inspection details. Prospects appear in their own tab in the Inspections page and can be converted to a live inspection just by changing the Category.
- There is a new “Follow Up List” menu item that displays all the inspections (and prospects) that have a follow up date assigned, so that you can see at a glance what followups are due and what is coming up soon.
- The Inspection Detail page has a new “Client” tab, enabling you to record a lot more information about the actual client, as opposed to the inspection address.
- The “My Followup Date” field on the Inspection Detail page now contains a button that will prompt the insertion of that date in to you default calendar app.
As ever, please report any issues to Support.
QuickPic on the iPad
Unfortunately, the folks at cliqcliq.com, the creators of our QuickPic app that enables image uploads in the iPad/iPhone, have closed their doors. As a result the automatic self-install of the app no longer works as sweetly as it used to.
The good news is that it can still be installed manually from the App Store and functions as normal and the self install process will take you there (it just won’t take you back, like it used to)
The Invoice Page
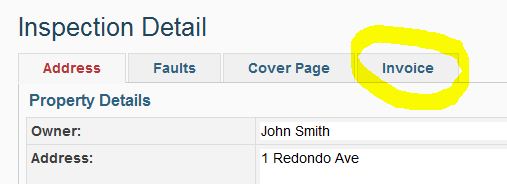 Once you have enabled the Invoice Page facility in My Preferences, the Inspection Detail screen will display an additional tab, as shown. There will also be a new tab in the My Profile page that will require the input of your ABN, EFT details and other invoice specific information.
Once you have enabled the Invoice Page facility in My Preferences, the Inspection Detail screen will display an additional tab, as shown. There will also be a new tab in the My Profile page that will require the input of your ABN, EFT details and other invoice specific information.
The new Invoice Page pemits the entry of one or more line items to be presented on an invoice that can printed out and included with the Form26 and optional Cover Page.
There are two fields that identify the description of the service and the price – and a checkbox that indicates whether GST is included in that price. Most services will attract the GST, however the certificate itself, does not (as we are given to understand!).
There is also a checkbox to indicate whether the invoiced item has been paid, so that you can reprint the invoice (with a zero or partial balance) once a payment is received.
Once you have created a line item and updated the invoice, you can continue to add items until the invoice is complete.
The invoice itself is printed with the same header and footer specified in the Report, so if you are intending to use the invoicing facility and have yet to setup the report header and footer – now is the time to do it. Head to Report tab in My Profile. Let us know if you need help with this.
Here is an example of sorts.
The Cover Page
Once you have enabled the Cover Page facility in My Preferences, the Inspection Detail screen will display an additional tab, as shown. Another tab will also appear in the My Preferences screen, that will alow you to specify defaults for the Cover Page.
The new Cover Page tab in the Inspection Detail screen permits the entry of three text areas, all of which are optional and the inclusion (upload) of a photograph and map of the location.
Comments
The Comments area is for your notes specific to this inspection. You can fill them in each time, tailored specifically to the recipient or, if you have a set of “stock” comments for particular client types (e.g. owners, body corporates, real estate agents, etc.), you can set these up in the My Preferences screen and pull them in to the inspection, as required.
Summary
The Summary area is designed to be used for your standard Inspection text that will be used on all cover pages (e.g. “I have inspected the above property and found …”, etc.). You can set up a template for this area in My Preferences or use the default built in. Simply untick the box to prevent display of this area.
Note
The Note area is just another optional text area that behaves the same way as the Summary text, where you can set up another block of standard text (e.g. instructions about who must reinspect the property and when it must be done by). Again, you can set up a template for this area in My Preferences or use the default built in. Simply untick the box to prevent display of this area.
Cover Page Images
The Cover Page Images section provides the capability to include an image of the property (or the pool) on the Cover Page and generate a Google Map of the property location.
If the image uploaded has GPS data embedded, the map will will be generated automatically. If not, then you can Generate Map, which will attempt to create a map based on the address provided in the inspection. The Generate Map facility allows a number of “zoom” levels that can be adjusted to deliver the required result.
Here is an example of the printed result. Give it a try!
The cover page itself is printed with the same header and footer specified in the Report, so if you are intending to use the cover page facility and have yet to setup the report header and footer – now is the time to do it. Head to Report tab in My Profile.
Lookups in V3.0
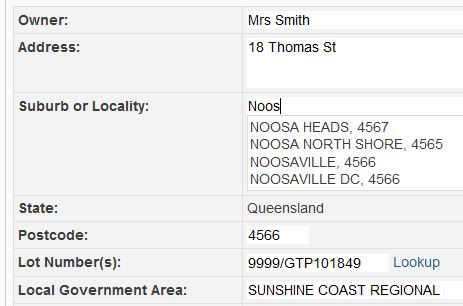 The Inspection Detail screen has received some attention in the new release – you will no longer have to go elsewhere to find the postcode or the lot/plan information for the property as there is a lookup facility built in.
The Inspection Detail screen has received some attention in the new release – you will no longer have to go elsewhere to find the postcode or the lot/plan information for the property as there is a lookup facility built in.
Now, as you type the suburb in to the field, you will provided a list of suburbs that match, from which you can select. Doing so will populate the Suburb and Postcode field with your choice.
Once the address and suburb are filled in, the lot number can be retrieved by clicking Lookup, adjacent to the Lot Number field. Any address(es) that match what you have provided will be shown for selection. Doing so will populate the Lot Number and Local Government Area fields.
This draws from a large database (more than 2.2 million records!), which is in a very specific format. If the search doesn’t find a match (and the address does exist!), it could be for a number of reasons, including: –
- All street types are abbreviated (e.g. ST for Street, DR for Drive, PDE for Parade, etc.), so if you use the whole word, the property won’t be found. If in doubt, don’t specify one at all. It’s not case sensitive.
- Units must be specified in the format unit number/street number (e.g. 3/27 Wyandra St). If it is a unit complex, just specify the street number and select the first entry that appears, which should be the lot/plan for the entire complex.
If the lookup doesn’t work for you for a particular address, let us know and we’ll look at the data to find out why. Often a bit of trial and error will get you there.
If you have forgotten the suburb of the property, just type the address and the list should contain all the addresses in the state and hopefully your suburb will be among them!
As always, report all odd behaviours.
V3.0 Getting started
Some of the new features, including the Cover Page and Invoice modules need to be enabled before you can start customising and using them.
To do this, head to the My Preferences page and turn them on.
Once enabled, new options will appear in the Inspection Detail screen that will you allow you to tailor the Cover Page for that inspection and create invoice items for printing on the invoice.
V3.0 Released!
Version 3.0 was moved in to production today (as you will now have noticed!).
If you encounter any issues, please let us know, via email or the comments area below.
The FAQ will be updated over the next few days with tips on how to enable and use the new features.
New Feature Release (V3.0)
A major upgrade is nearing completion and is scheduled for rollout in the near term, dependent on a successful testing process. It includes a number of new features and a significant change in format.
Cover Page
The Cover Page feature permits the creation of a uniform cover sheet to include with your Form 26 pages. It uses your report header and footer and contains the following formation: –
- Inspection date.
- Re-inspection By date.
- Property details.
- A Comments area.
- A Property Image, identifying the inspection site.
- A Google aerial map, either based on the GPS data present in the Property Image or on the propery address, if not present.
- Standard text, outlining the owners obligations.
The Cover Page feature is enabled in the new Preferences page, described below.
Invoicing
The Invoice feature enables the production of an invoice for the services reatled to the inspection. It also uses the standard report format (header and footer) and allows you to specify multiple line items for the invoice.
To comply with the ATO’s Tax Invoice requirements, the Profile page now has an ABN field. You can also specify your banking details to facilitate direct debit details on the invoice.
The Invoice Page feature is also enabled in the new Preferences page, described below.
Tabbed Browsing
The layout of the pages has changed so that each section is accessible via tabs, reducing the need to scroll to acess the information you need. There have been a number of other styling changes that you will notice as you move around the site.
Preferences
There is a new preference menu item that contains a number of personalisation controls, including: –
- limited control over the size of the images generated in the Form 26.
- enable (or disable) the Cover Page and Invoicing Page.
- the auto-include of the stock rectification diagrams on the Faults Page.
There have also been significant changes under the covers, especially to how the images are managed in the back end (the gigabytes were getting very hard to manage!)
If you like to have a glimpse of the newest version before it moves in to production, the new facility is available to test at www.intrinicity.com.au (the development site).
I would encourage you to spend a few minutes to take a look and pass your comments and suggestions back. The site should be up to date as of a few day ago.